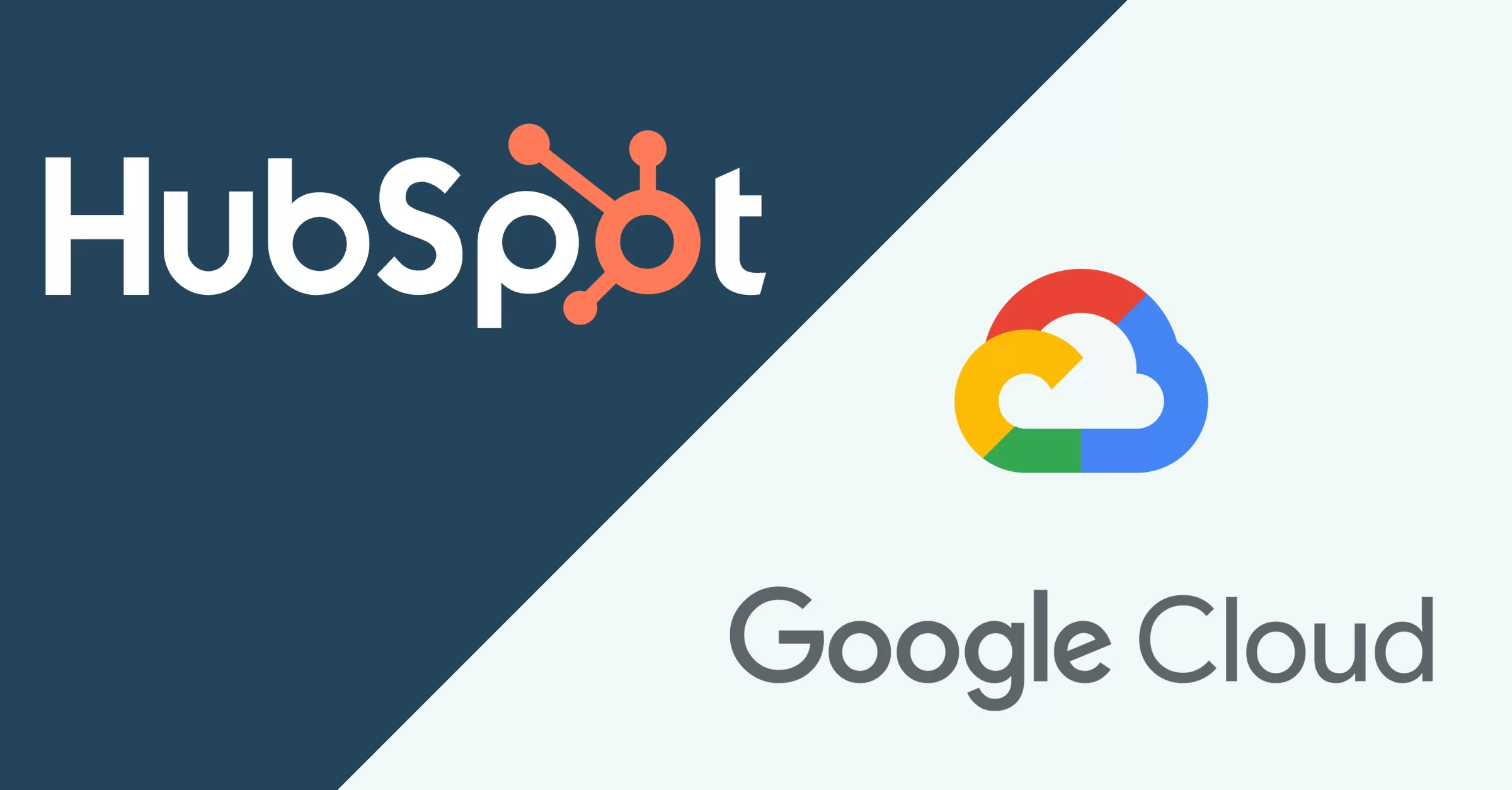Integrating HubSpot with Google Cloud enables businesses to streamline data workflows, enhance marketing automation, and unlock advanced analytics capabilities. In this guide, we’ll walk you through how to connect HubSpot to Google Cloud using Google Cloud’s Integration Connector. This step-by-step tutorial will help you establish a seamless connection, discuss the benefits, outline advanced use cases, and provide troubleshooting tips.
Benefits of Connecting HubSpot to Google Cloud
- Centralized Data Management: Unify HubSpot data with other business-critical data in Google Cloud for holistic insights.
- Enhanced Analytics: Leverage BigQuery and Looker Studio to analyze HubSpot data alongside other datasets.
- Automation Opportunities: Automate marketing workflows by integrating HubSpot data with Google Cloud services.
- Scalability: Handle large data volumes efficiently with Google Cloud’s scalable infrastructure.
- Security & Compliance: Utilize Google Cloud’s robust security features to protect sensitive HubSpot data.
Prerequisites
Before you begin, ensure the following:
- Google Cloud Project Setup:
- Enable network connectivity.
- Grant
roles/connectors.adminto the user configuring the connector. - Grant the following roles to the service account:
roles/secretmanager.viewerroles/secretmanager.secretAccessor
- Enable these APIs:
secretmanager.googleapis.comconnectors.googleapis.com
- HubSpot Private App Access Token:
- Create a private app in HubSpot with the necessary read permissions.
Granite Data Pro has helped businesses connect over 300 platforms and services. If deeper connections and data-driven processes are a priority for your business, schedule a free consultation with us today.
Step-by-Step Guide to Connect HubSpot to Google Cloud
Step 1: Create a Service Account
- Navigate to the IAM & Admin section in Google Cloud Console.
- Click Service Accounts > Create Service Account.
- Assign the necessary roles:
roles/secretmanager.viewerroles/secretmanager.secretAccessor
- Save the service account email for later use.
Step 2: Enable Required APIs
- Go to APIs & Services > Library.
- Enable the following APIs:
- Secret Manager API
- Connectors API
Step 3: Store HubSpot Access Token in Secret Manager
- Navigate to Secret Manager.
- Click Create Secret.
- Enter a name (e.g.,
hubspot-access-token) and paste the HubSpot Private App Access Token. - Grant access to the service account created earlier.
Step 4: Configure the HubSpot Integration Connector
- Go to Integration Connectors > Connections.
- Click + Create New.
- Location: Select your preferred region.
- Connection Details:
- Connector: HubSpot
- Connector Version: Choose HubSpotV3 or HubSpotV4.
- Connection Name: e.g.,
hubspot-connector - Service Account: Select the service account.
- Schema:
- Select the HubSpot API version.
- Optionally, specify Browsable Schemas and entity properties for Contacts, Companies, and Deals.
- Authentication:
- Choose Private App Access Token.
- Select the secret from Secret Manager.
- Destinations:
- Enter HubSpot’s API endpoint or use a proxy if necessary.
- Node Settings:
- Set the minimum and maximum number of nodes based on expected load.
- Event Subscription: (Optional)
- Enable for real-time data synchronization.
- Review and click Create.
Advanced Use Cases
- Real-Time Data Sync:
- Enable event subscriptions to push real-time HubSpot data changes into Google Cloud services like Pub/Sub.
- Marketing Analytics in BigQuery:
- Transfer HubSpot data into BigQuery for in-depth analysis and custom reporting.
- AI-Powered Insights:
- Use Google Cloud AI services to predict customer behaviors and optimize marketing strategies.
- Automated Workflows:
- Integrate HubSpot data with Google Cloud Functions to trigger workflows based on specific events.
Troubleshooting Common Issues
- Authentication Errors:
- Verify the HubSpot access token and ensure it has the required scopes.
- Check that the service account has access to the Secret Manager.
- Connection Failures:
- Ensure proper network configurations.
- Confirm the correct API endpoints and proxy settings.
- Data Sync Issues:
- Validate schema mappings.
- Review event subscription settings if using real-time data sync.
- Permission Denied Errors:
- Confirm IAM roles are correctly assigned to users and service accounts.
Conclusion
By following this guide, you can successfully connect HubSpot to Google Cloud using Google Cloud’s Integration Connector. This integration allows you to harness the power of Google Cloud’s analytics, automation, and AI capabilities to maximize your HubSpot data’s value.
For further reading and updates, refer to the Google Cloud documentation and HubSpot API reference.
Need a Hand?
Let’s discuss your HubSpot setup and how you’d like to integrate it with your other systems.
Need a Hand?
Let’s discuss your HubSpot setup and how you’d like to integrate it with your other systems.