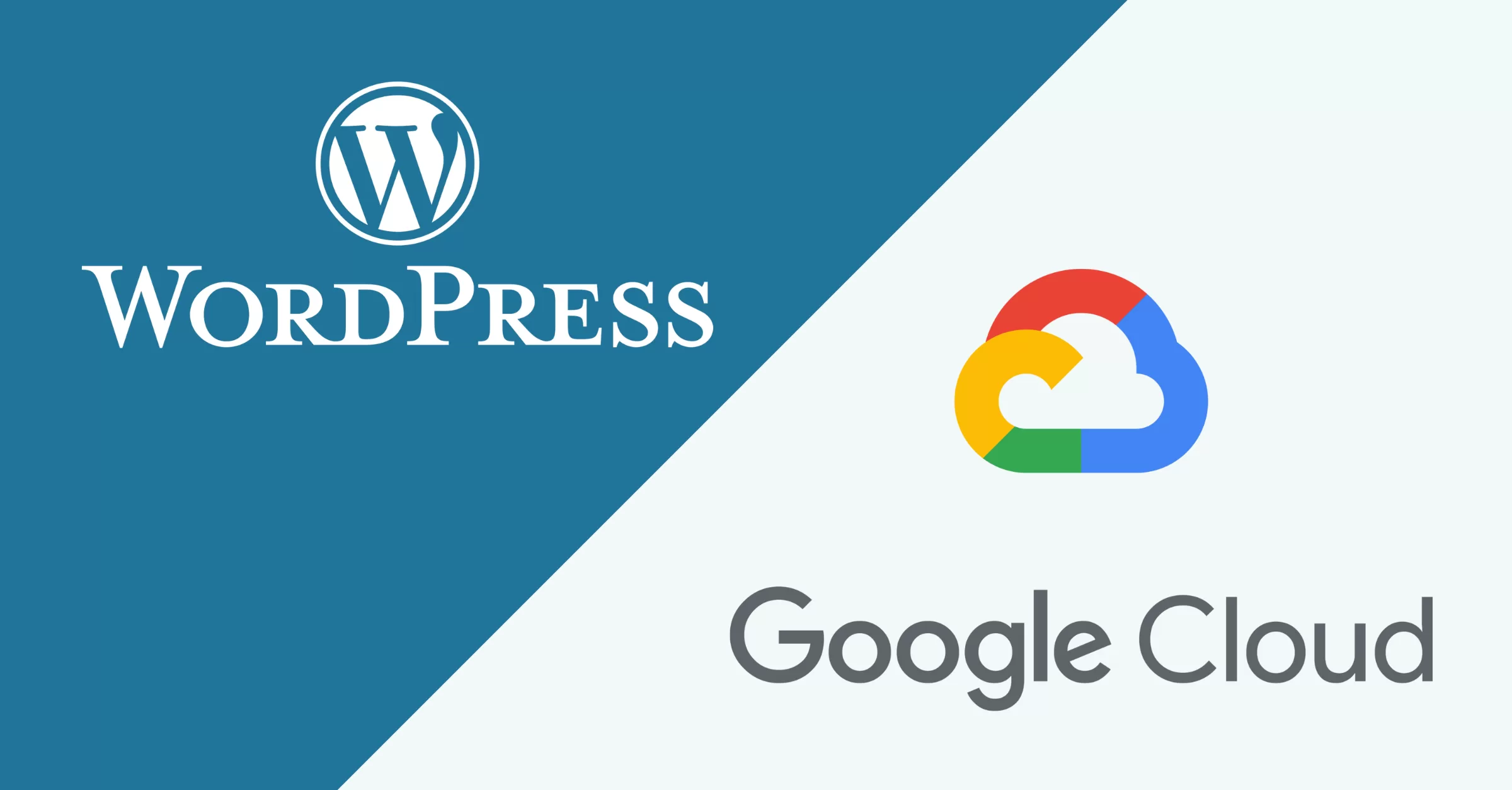Looking to connect WordPress to Google Cloud? Google Cloud’s Integration Connectors make it easy to integrate your WordPress site with Google Cloud services, enabling seamless data exchange and automation. Whether you’re aiming to streamline content management, sync data, or enhance your workflows, this guide will walk you through the process of connecting WordPress to Google Cloud using the WordPress Integration Connector.
Why Connect WordPress to Google Cloud?
Integrating WordPress with Google Cloud unlocks several benefits:
- Automate workflows between WordPress and other Google Cloud services.
- Secure data exchange using Google Cloud’s infrastructure.
- Scale effortlessly with Google Cloud’s flexible architecture.
- Leverage advanced analytics by integrating with BigQuery, Looker Studio, and more.
Now, let’s dive into how to connect WordPress to Google Cloud.
Prerequisites
Before you can connect WordPress to Google Cloud using the Integration Connector, ensure you’ve completed the following:
- Set Up Google Cloud Project
- Ensure your network connectivity is properly configured. (Check out Google Cloud’s Network Connectivity guide for more info.)
- Grant the following IAM roles:
- roles/connectors.admin – for the user setting up the connector.
- roles/secretmanager.viewer and roles/secretmanager.secretAccessor – for the service account managing secrets.
- Enable APIs
- Activate the required APIs in your Google Cloud project:
- Secret Manager API (
secretmanager.googleapis.com Connectors API (connectors.googleapis.com)
- Secret Manager API (
- You can enable them via the Google Cloud Console or using gcloud commands.
- Activate the required APIs in your Google Cloud project:
- Create a Service Account
- If you don’t already have a service account:
- Navigate to IAM & Admin > Service Accounts in Google Cloud Console.
- Create a new service account and assign the necessary roles mentioned above.
- If you don’t already have a service account:
Granite Data Pro has helped businesses connect over 300 platforms and services. If deeper connections and data-driven processes are a priority for your business, schedule a free consultation with us today.
Step-by-Step Guide: Connect WordPress to Google Cloud
Step 1: Configure the WordPress Integration Connector
- Go to Google Cloud Console > Integration Connectors > Connections.
- Click + CREATE NEW to start setting up your WordPress connection.
Connection Details:
- Region: Select your preferred Google Cloud region.
- Connector: Choose WordPress from the dropdown.
- Connector Version: Select the latest version.
- Connection Name: Use a clear, SEO-friendly name like
wordpress-google-cloud-connection. - Service Account: Choose the service account with the necessary permissions.
- Cloud Logging (Optional): Enable logging for monitoring and troubleshooting.
Node Configuration:
- Minimum nodes: 2 (default for availability)
- Maximum nodes: Adjust based on traffic expectations.
Step 2: Set Up Network and Proxy (Optional)
If your WordPress instance requires a proxy or resides behind a firewall:
- Enable proxy settings and configure:
- Proxy Auth Scheme (Basic/Digest)
- Proxy User and Password (stored in Secret Manager)
- Proxy SSL Type (Auto, Always, Never, or Tunnel)
For private connections, use PSC service attachments to securely connect to backend systems.
Step 3: Add Destination Details
- In the Destinations section:
- Destination Type: Select Host Address.
- Host Address: Input your WordPress site URL or IP.
- For private backend connections, select Endpoint Attachment and choose the appropriate attachment.
- Add Labels (optional): Use labels like
env=productionorsite=wordpressfor better organization.
Step 4: Configure Authentication
The WordPress Integration Connector supports:
Option 1: Username and Password
- Username: Your WordPress admin username.
- Password: Store the password securely in Secret Manager.
Option 2: OAuth 2.0 Authorization Code
- Client ID & Client Secret: Obtain these from your WordPress OAuth plugin.
- Scopes: Add scopes like
read,write, etc. - Authorization URL: Generated from your WordPress OAuth setup.
Step 5: Review and Create the Connection
- Double-check all connection details.
- Click Create to finalize the setup.
Congratulations! You’ve successfully connected WordPress to Google Cloud.
Using the WordPress Connector
After setting up the connection, you can start performing operations on your WordPress site directly from Google Cloud.
Example Operations:
- List All Posts — This will return all posts from your WordPress site.
- Create a New Post — This will create a new post on your WordPress site.
- Update a Post — This will make an update to a WordPress post based on the Post ID & payload details provided.
- Delete a Post — This will delete a WordPress post based on the Post ID provided.
Scaling and Performance
- Each node in the WordPress Integration Connector can handle 4 transactions per second.
- The connector auto-scales based on demand but can be manually configured for higher traffic.
- For high-traffic WordPress sites, consider increasing the minimum node count for better throughput.
FAQs
1. Can I connect multiple WordPress sites to Google Cloud?
Yes! Simply create separate connections for each WordPress site in the Integration Connectors section.
2. Does the WordPress connector support WooCommerce?
While the connector focuses on core WordPress operations, you can interact with WooCommerce data if the correct API endpoints and permissions are set.
3. How secure is the WordPress to Google Cloud connection?
The connection uses Google Cloud IAM, Secret Manager, and supports OAuth 2.0, ensuring secure data exchange.
4. Is there a cost for using the Integration Connector?
Yes, pricing is based on node usage and the number of transactions. Check out Google Cloud Pricing for details.
Advanced Use Cases for WordPress-Google Cloud Integration
Once your WordPress site is connected to Google Cloud, you can:
- Use Apigee Integration to build API-driven workflows.
- Leverage Application Integration for event-driven automations.
For example, you can automatically create WordPress posts when a new entry is submitted in a Google Form or sync WordPress data with BigQuery for analytics.
Conclusion
By using Google Cloud’s Integration Connector, you can easily connect WordPress to Google Cloud and unlock a wide range of automation and integration possibilities. From managing posts programmatically to syncing data across platforms, this setup empowers you to scale your WordPress site with the full power of Google Cloud.
Need a Hand?
Let’s discuss your WordPress setup and how you’d like to integrate it with your other systems.
Need a Hand?
Let’s discuss your WordPress setup and how you’d like to integrate it with your other systems.